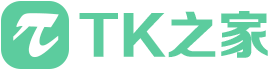在电商战场日益白热化的当下,Shopify店铺的视频营销策略变得愈发关键。通过生动的视频展示,能够显著提升商品的吸引力和转化率。以下TK之家将详尽阐述如何在Shopify平台上传视频,并针对视频上传后无声的问题提供解决方案,助力您的店铺脱颖而出。
一、Shopify视频上传指南
1. 准备工作
- 格式与大小:确保视频文件为MP4或MOV格式,且大小不超过4GB,以确保兼容性和加载速度。
- 订阅要求:Shopify店铺需订阅Advanced或更高版本才能直接使用内置的视频上传功能。
2. 上传步骤
- 登录后台:首先,登录Shopify商家后台。
- 进入主题编辑:点击“在线商店”菜单,随后选择“主题”进入自定义页面。
- 定位视频位置:在自定义页面中,找到您希望添加视频的具体位置,如产品详情页、首页轮播等。
- 上传视频:点击“添加视频”或类似按钮,选择“上传视频”选项。
- 选择文件并设置:在弹出的窗口中,点击“选择文件”从您的电脑中选取视频。同时,您还可以为视频设置标题、描述和封面图,以增强吸引力。
- 保存并发布:完成上传后,点击“保存”按钮。最后,在自定义页面中将视频模块调整至理想位置,并点击“发布”使更改生效。
3. 利用第三方视频托管
若视频文件过大或您的Shopify店铺版本不支持直接上传,可借助YouTube、Vimeo等第三方视频托管平台。上传视频至这些平台后,获取视频嵌入链接,并在Shopify店铺中通过HTML代码或Shopify应用将其嵌入。
二、解决Shopify视频无声问题
1. 检查视频源文件
- 在本地设备上播放视频,确认视频本身是否包含声音。
2. 浏览器设置检查
- 核实浏览器是否处于静音状态,或音量是否被调至最低。
- 尝试更换不同浏览器访问您的Shopify店铺,以排除浏览器特定问题。
3. 审查代码
- 如果您是通过自定义代码嵌入视频,请仔细检查代码中是否有误,特别是
autoplay和muted属性的使用。确保这些属性符合您的需求,且未错误地导致视频静音。
4. 转换视频格式
- 尝试使用视频转换工具将视频转换为Shopify支持的其他格式,如WebM,然后重新上传并测试。
5. 寻求Shopify支持
- 若以上方法均未能解决问题,建议直接联系Shopify客服团队。提供详细的问题描述和已尝试的解决步骤,以便获得专业的技术支持和解决方案。
掌握Shopify视频上传的技巧并妥善解决上传过程中的问题,不仅能够提升您的店铺视觉效果,还能增强顾客体验,从而促进销售业绩的增长。希望本文的指南能够为您的Shopify店铺增添一抹亮色,助您在激烈的市场竞争中脱颖而出。